How To Reset HP Printer (Any Model)
07/21/2023
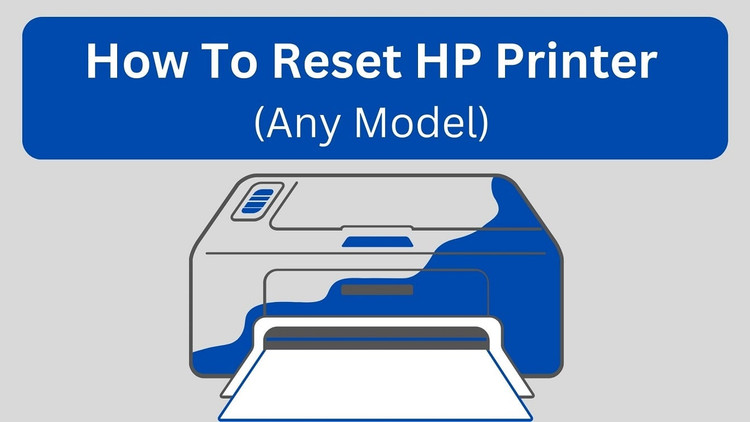
✅ Quick Answer:
To reset your HP printer, you have two options: a soft reset or a hard reset.
To perform a soft reset of your HP printer:
- Turn off and unplug the printer
- Wait 60 seconds
- Plug it back in and turn it on.
To perform a hard reset of your HP printer:
1. Via Printer Control Panel
- Go to Settings > General menu > Reset Factory Settings.
- Confirm the reset.
2. Via Embedded Web Server
- Enter the printer's IP address into a browser
- Go to General tab> Reset Factory Settings
- Confirm the reset.
3. Via HP Smart App
- Open the app and go to Advanced Settings
- Select Factory Reset
- Confirm the reset.
Soft Reset vs. Factory (Hard) Reset
Once a printer issue pops up, you have two options - a soft reset to try and “jolt” the printer back to work or a hard factory reset.
Essentially, a soft reset is a quick solution that can fix minor issues, while a hard reset is a comprehensive reset that may erase custom settings (like WiFi connection). The latter would be the nuclear option, especially for office printers that have a lot of custom settings and connections.
The soft reset is always worth trying first!
HP Printer Soft Reset
The well-known “Did you try turning it off and on again”. Yes, this sometimes works, HP printers included.
Essentially, this simple HP printer reset method revolves around temporarily cutting off power to the printer.
Here’s how to soft reset your HP printer:
- Turn off and disconnect the power cable from the printer (unplug the power cable from the wall).
- Wait about 60 seconds (less would do, but we need to make sure the power is out entirely).
- Connect the power cable back to the printer and/or plug it back into the outlet.
- Turn the printer ON and check whether the error is still there.
This solution can fix errors like the "Out of paper" warning, even when paper is correctly inserted in the tray. If the issue persists, try cleaning the printer rollers.
If the problem remains unresolved, consider performing a hard reset as the next step.
HP Printer Factory Reset
There are several ways to perform a factory reset on an HP printer:
- Factory Reset via the printer control panel
- Factory reset via the Embedded Web Server
- Resetting your HP printer via the HP Smart App
➜ Factory Reset (via the Printer Control Panel)
Now, HP printers come with different control panel screens - with and without touchscreens. This dictates the whole process.
Here’s how to reset an HP printer with a touchscreen panel:
- Go to the Home screen and tap the Settings icon.
- From there, find the General menu.
- Somewhere at the bottom, find the Reset Factory Settings option and select it.
- Tap on Reset.
- At this point, your HP printer will warn you about the loss of data if you proceed.
- Select Reset again to confirm.
Here’s how to reset an HP printer without a screen:
- Turn the printer off, and disconnect the cable.
- Keep it unplugged for at least 30 seconds.
- Reconnect the power to your printer.
- Press and hold the Resume button for 10-20 seconds while turning on the printer.
- When the Attention light turns on, release the Resume button.
- TheAttention and Ready lights will go back and forth while your HP printer resets.
➜ Factory Reset via the Embedded Web Server
This method requires a bit of tech-savviness, but it is ahassle-free way to reset your HP printer using your computer.
The first step is getting your printer's IP address.
You can do this from the printer screen - just tap on the Information icon and go to the Ethernet tab. There you will find your HP printer’s IP address.
Once you have your printer’s IP, you can hard reset it through your browser (EWS) like this:
- Enter the IP address into the browser address bar.
- Your browser may warn you about accessing a suspicious website - because we are actually accessing a piece of hardware, i.e. your HP printer. Click through the warning.
- Once you get through, go to the General tab in the upper part of the screen.
- Now, on the bottom left, you’ll find the Reset Factory Settings.
- Click the Reset button, and wait for your printer to turn back on.
If your printer doesn’t have a screen, you can do this through your computer, in the device manager section. You can also use the “Printer reports” option of the HP Smart app - this will let you print out a network configuration sheet that includes the IP among other info.
Here is how to restore to factory defaults with Wifi Direct & EWB:
➜ HP Smart Printer Reset
HP+ is the company’s attempt to make all of this easier for you. If you use the HP Smart app (with an HP account), you can remotely reset your printer:
- Log in to the HP smart app on your device
- Select the printer you want to reset to enter the Settings page
- Now, go to Advanced Settings to open the Embedded Web Server (EWS)
- If prompted to log in, enter admin for the username (for HP LaserJets), and enter the PIN from the printer label. Click Submit or OK.
- For most HP printers, go to Restore Defaults > Restore Factory Defaults > Yes.
- For HP LaserJets, go to Service > Restore defaults > OK.
- The printer will restart automatically after about 20 seconds.
Note: The steps provided above may vary slightly depending on the specific device and its version.
When To Reset Your HP Printer
With HP printers, some of the most common reasons to perform a (soft) reset are messed-up printing queues and the “Out of Paper” bug. A soft reset should do the trick.
However, you might want to reset your printer if you’re trying to set it up again. Some people prefer to do a factory reset as a part of the maintenance process (after installing new HP toner or ink cartridges).
Lastly, if you get stuck in the HP setup process and don’t know how to retrace your steps, a hard reset might work.
Will Resetting My HP Printer Reset The Page Counter?
Due to the way how HP Plus and Instant Ink work (limited pages, and ink locked behind subscription), you don’t want to meddle with the page counter.
HP claims that neither of these resetting methods will affect the page counter. But, it won’t hurt to login into your HP account and check your Instant Ink stats.
Check also: Printer Resetting 101: By Printer Type and Brand
Concerns About HP's Reset Instructions
HP's approach to keeping factory reset instructions confidential seems overly cautious, as physical access to the printer is required to perform a reset.
The inconsistency of the reset processes across different models frustrates users and technicians.
It would be more practical for HP to make these instructions publicly accessible while emphasizing the importance of physical security.
HP Printer Reset - It’s Always Worth a Try
Resetting an HP printer is not exactly the best method to resolve HP error codes, but it’s always worth a shot.
Remember, try a soft reset first, and if the error persists, a factory reset is your last option before calling customer support.
Further Reading:
 Calculating arrival date
Calculating arrival date








