Why Won't My Printer Print? (Tips & Troubleshooting)
Posted by Rob Errera on 04/01/2022

Maybe you need to quickly print a document for work. Maybe you want to save precious moments printed on photo paper. No matter how urgently you need that page printed, unexpected printer issues are always frustrating.
Home-use printers sometimes show error codes. But more often than not, finding and fixing your printer problem can prove tricky. It can leave you frustrated with the question “Why won’t my printer print?!”
Even if that error code is not helping too much, don’t go searching for that warranty card just yet! Today, we’ll cover a few diagnostic tricks and fixes that are easy even if you’re not particularly tech-savvy.
If your printer doesn't print only black check out Printer Won’t Print Black? Troubleshooting Tips and Solutions
Step 1: The Basic Checks
When your printer malfunctions, this is the first thing to check: is there an error code or a warning light flashing? Look at the printer itself or check the printer software on your computer.
If you see an error code, your user manual should point you in the right direction. In the case you don’t have the manual on hand, search “your printer model + user manual” on Google. See the label on your printer to find out the exact model or the serial number.
Next up, make sure that your printer is all set:
- Your electric and data cables are plugged in properly.
- Your printer is connected to the right Wi-Fi network.
- There’s paper properly aligned in the printer. Add a few more if you only have a couple of sheets of paper in there – sometimes the machine can’t grab the paper if the bunch is too thin.
- “Empty cartridges” warning light isn’t flashing.
If all of these seem ok, restarting your printer may help. Follow the instructions in the video below.
➜ Read also HP Printer Error Codes: Decoding and Fixes
Step 2: Detect Physical Printer Issues
Finding the Root of the Problem
What if a good, old restart didn’t fix your problem? It’s time to check if your printing machine is working properly by running the printer’s self-test.
Also known as a print report or print quality report, the self-test is a built-in function in your printer. It’s a preset page ready for printing that will clearly show if the color quality and the alignment of your printer are fine. Find it among the options on the printer itself.
The self-test page is a diagnostic tool that lets you know if it’s your printer or your computer that’s causing the issue.
A good-looking self-test print page indicates that there’s a problem with the computer-printer connection. If the page looks skewed, the colors streaked or messy, or the page won’t print at all, it might be time to change your toner cartridges or do a factory reset.
Are Your Cartridges Empty or Clogged?
“Cartridges empty” is probably the most common error message in home-use printers, whether you use toner or ink.
The truth is – you probably can print a few more sheets when you get rid of the error message. But it’s a clear sign it’s time to order new ink for your printer.
To squeeze a couple more pages out of your old cartridge, you can:
- Try to simply take out and return the cartridges. It resets the sensors in some models – it’s a particularly popular trick with Brother toner cartridges.
- Take the cartridge out of your laser printer and shake it from side to side. Laser printers use toner dust that can get stuck to the side walls of the cartridge.
- Make black-and-white prints if your inkjet printer color ink ran out. Black cartridges are typically larger and hold more color.

What if you suspect that you’re getting the “cartridges empty” error by mistake? Perhaps you only recently changed your ink or you haven’t really used the printer much.
If removing and returning the cartridges doesn’t do the trick, your problem might be caused by a clogged print head.
Clean it using the printer’s own cleaning routine (consult your user manual for details). If you’re feeling adventurous, you can clean the clogged head in most HP, Samsung, Lexmark, and many Canon ink cartridges.
Weird Crumpling Sounds? Paper Jam.
So your printer pulled paper in. Great!
But then, just a corner of a crumpled paper (or even nothing) came out? You’re dealing with a paper jam.
The most common reasons paper jams happen are:
- Sheets of paper that get stuck together or inappropriately thick or thin paper. The office-favorite, 80g copy paper is the safest choice. In general, the thickest home-use printers can handle is photo paper.
- Folded, frayed, or otherwise damaged paper.
- Foreign objects like paper clips and hair ties.
- Overloaded paper tray.
- Improperly inserted paper – make sure to align paper neatly in the tray.
Less commonly, it’s a problem with the paper feed mechanism.

So how do you deal with jammed paper? Don’t try to jerk it out – that’ll likely just tear the paper, leaving small bits trapped in the feed mechanism.
- Turn off your printer, and empty the paper tray.
- Pull the big pieces of paper slowly and carefully. Use both hands to put even pressure on both sides – don’t jerk. You should feel the feed mechanism rotate bit by bit as the paper moves.
- With steady hands and some luck, you may pull out the entire sheet undamaged.
- If you were less fortunate: Look around the sides, underneath the tray, or on the back of the printer for an access panel. Opening it exposes the printing mechanism with cylinders near the paper output.
- Make sure to move the toner cartridges to the side if you see them. Find the lock position – they’ll just click in place.
- Then, pull out the remaining paper with your hands or using tweezers. Try to be gentle with the feed mechanism and avoid touching other parts of the printer.
Step 3: Check for Software Issues
So, the test page came out fine, there’s just enough ink and no paper blockages? Yet you’re still unable to print that document you need. What now?
Maybe the Wrong Device is Selected
Check if you’re sending your files for print to the right device.
Even if you don’t own more than one printing machine, your computer might be connected to a “virtual printer”. In Windows, those usually include virtual services like OneNote and Microsoft Print to PDF.
Go to your Control Panel > View devices and printers and select the correct printer model.
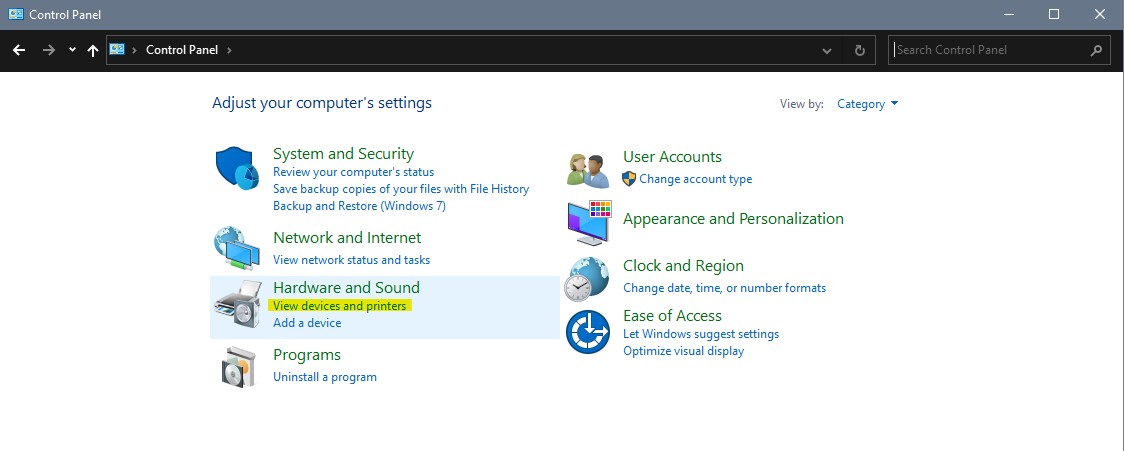
Status and Queue
While you’re there, right-click on your printer and select “See what’s printing”. Alternatively, look for a printer icon in the Windows notification area, right-click on it, and find the print queue.
An old, failed print job might be clogging your queue, holding up the print you need!
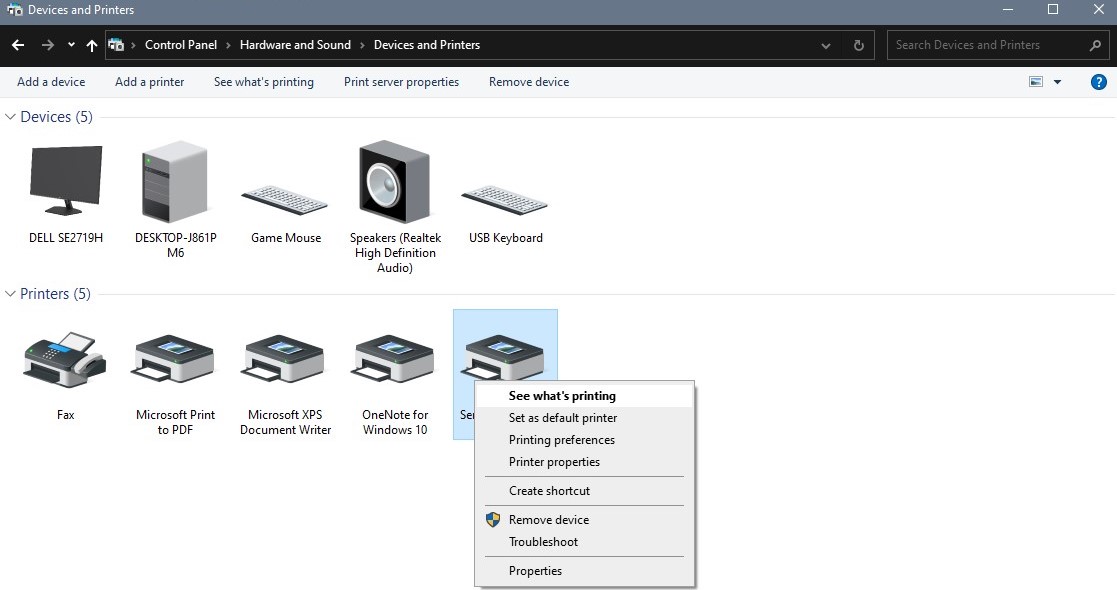
Do You Have The Right Drivers?
When you connect a printer for the first time, your computer OS will usually automatically grab and install the drivers you need. But sometimes things go wrong – what if your printer just won’t make a reliable connection to your PC?
Installing drivers for corded printers through your operating system is usually simple. You may need to manually start a scan for Wi-Fi printers.
You may need to reinstall the drivers manually:
Search your printer model number on the manufacturer’s website. Avoid downloading software from third-party websites.
| HP Printer Drivers | Canon Printer Drivers | Brother Printer Drivers | Epson Printer Drivers |
| Lexmark Printer Drivers | Samsung Printer Drivers | Kyocera Printer Drivers | Xerox Printer Drivers |
If All Else Fails…
We hope these common printer problem fixes helped you finally hold that document in your hands!
If you didn’t find the right solution, contact your printer manufacturer’s customer service via phone or email. And if you have any ink and toner-related questions, feel free to get in touch!
Further Reading:
 Calculating arrival date
Calculating arrival date









