How to Check Printer Ink and Toner Levels (By Brand and By Platform)
06/08/2023
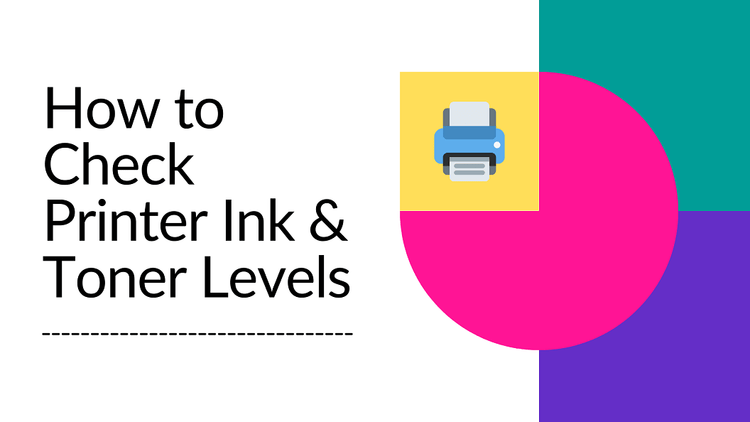
Everybody loves their printer...until it runs out of ink or toner in the middle of a job! Arrgh!
Prevent this frustrating situation by learning to check printer ink and toner levels on your printer!
So, how to check how much ink is left in your printer?
Let's see below!
How To Check Ink and Toner Levels by Platform
The process for checking ink and toner levels on your printer depends on the following:
- the type of computer and operating system you're using
- the brand of your printer
( Learn more about printer brands here)
Let’s look at how to check ink levels by the platform. (The “platform” is the type of operating system your computer uses.)
How To Check Ink Levels - Windows 11

If your printer produces blurry print or print with fading then your printer likely has low ink or toner levels.
To check printer ink and toner levels on Windows 11, you can follow these steps:
- Open the Settings app on your Windows 11 computer. You can do this by clicking on the Start button and then selecting the gear icon for Settings.
- In the Settings app, click on the "Printers & scanners" option. This will open the Printers & scanners settings.
- Scroll down to the "Printers & scanners" section and locate your printer from the list of installed printers. Click on your printer to select it.
- After selecting your printer, you should see a "Manage" button. Click on it to open the printer management options.
- In the printer management options, look for an option related to ink or toner levels. The exact wording may vary depending on the printer model and driver software. Common phrases to look for include "Supply Levels", "Ink Levels", or "Toner Levels".
- Click on the ink or toner levels option, and a window or dialog box should appear displaying the current levels of ink or toner in your printer's cartridges.
Note: The availability of ink or toner level information depends on the printer model and its compatibility with Windows 11.
Some printers may not provide this information directly through the operating system, in which case you may need to consult the printer's manual or use the printer's software provided by the manufacturer to check the ink or toner levels.
How To Check Ink Levels – Windows 10
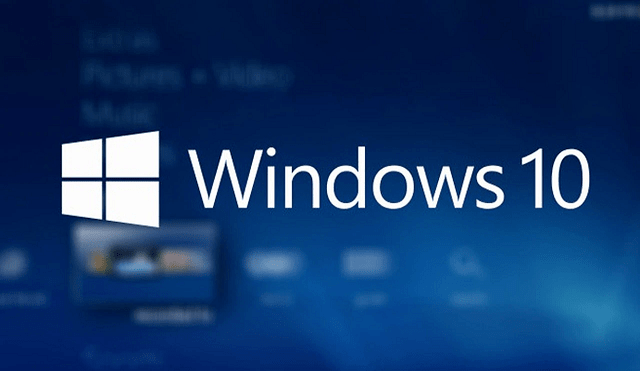
Many printers provide the ink or toner level status directly on the device however, if you would like to check the ink and toner levels from your computer using Windows 10, these are the steps to take.
Windows 10 uses the HP Smart App, which helps printer owners set up, scan, print, and manage their HP printer while monitoring ink and toner levels.
For example, if your printer is an HP Officejet Pro 276dw MFP:
1. Turn on your HP Officejet Pro 276dw MFP.
2. On your Windows 10 computer, locate the HP Smart App in the Windows Store and download it.
3. Click Launch, then click Get Started, then click Continue.
4. Accept the terms and conditions.
5. If a caution yellow triangle displays, click the icon for more details on the issue. If your HP OfficeJet Pro 276dw MFP does not display, click Set up a New Printer to search for it. Then follow the on-screen instructions until the message We Found your Printer! appears.
6. If the HP Smart App still fails to find your HP Officejet Pro 276dw MFP, go to Printer Not Found During Network Driver Setup to receive more details about how to connect it to the wireless network.
7. Click the Resources icon, then click Get HP Full-Featured Software.
8. Follow the on-screen instructions to install your HP Officejet Pro 276dw MFP. Once it is installed, the printer's ink and toner levels will be displayed on the HP Smart App's home screen.
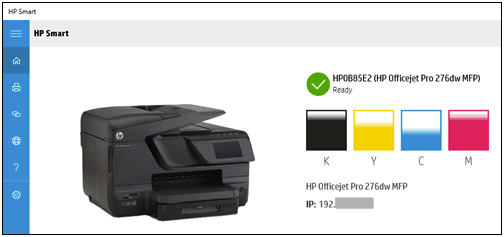
How To Check Printer Ink Levels – Windows 8
If you would like to check the ink and toner levels from your computer using Windows 8, these are the steps to take.
For example, if your printer is an HP Color LaserJet Pro M452nw:
- Press Windows key + S key, type Devices and Printers.
- Select Devices and Printers from the search list.
- Click on "HP Color LaserJet Pro M452nw".
- If the printer is designed to show ink or toner levels, the toner levels for the HP Color LaserJet Pro M452nw should appear in the status area at the bottom of Devices and Printers.
How To Check Ink Levels On A Mac
1. Open your System Preferences
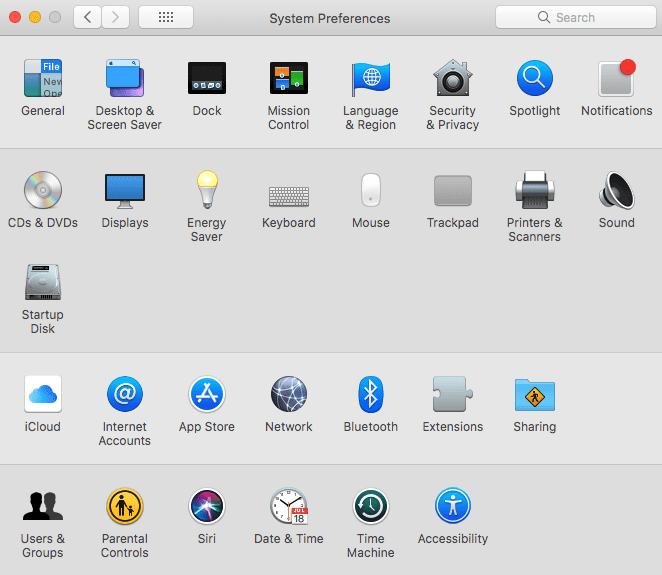
2. Click on Printers and Scanners
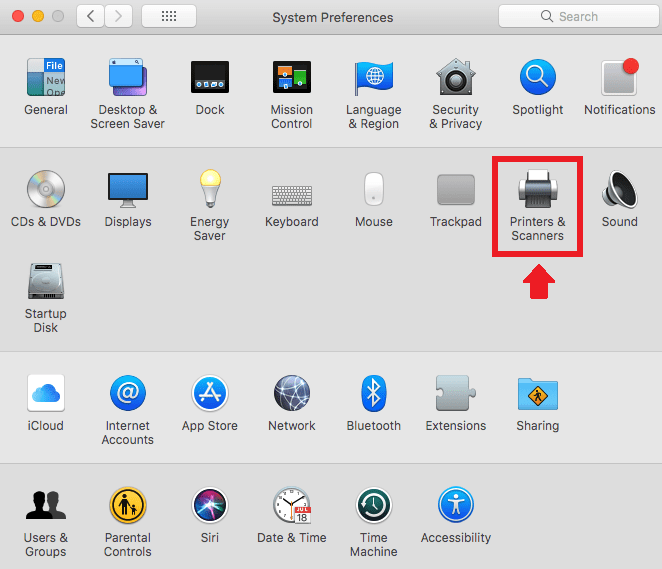
3. Select your printer from the connected printers list
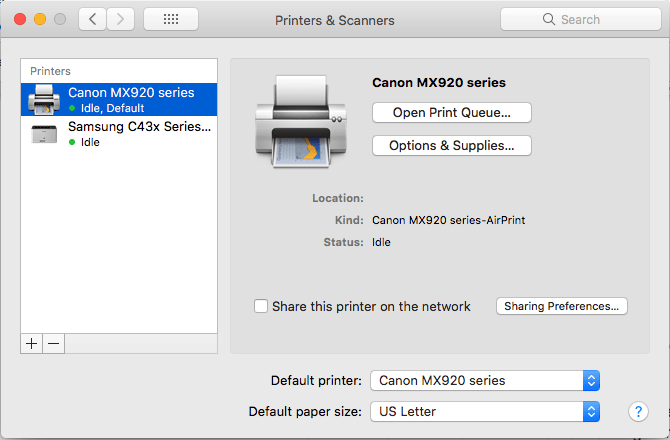
4. Click the Options & Supplies tab at the top of the window
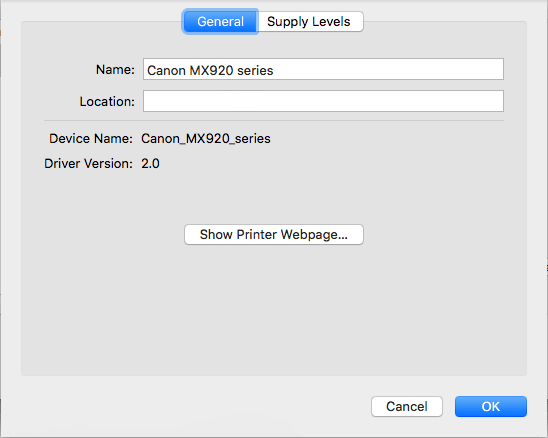
5. Click the Supply Levels tab and the ink levels of your selected printer will be displayed:
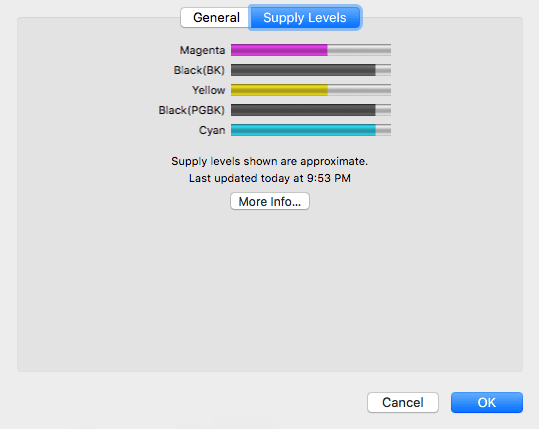
Check Ink and Toner Levels – Linux
Linux users know they rule. But they know checking the ink and toner levels on a printer connected to a Linux computer is difficult.
However, with a little help from Synaptic Package Manager, Linux users can check the ink and toner levels on their printers too.
Here is how:
- Open your Application Menu.
- Search for Synaptic.
- Select Synaptic Package Manager.
- Enter your password to open Synaptic Package Manager.
- Search for ink/toner.
- Click on search for “ink”.
- Select both Ink and Libinklevel.
- Click on Apply.
- Open your Linux Mint Application menu.
- Search for the terminal.
- Start the terminal.
- Type “cd /usr/bin/” and give enter.
- Type “ink -p usb”.
- Hit the Enter key.
Check Ink and Toner Levels - Google/Chromebook
Checking ink or toner levels in a printer connected to a Chromebook is tricky.
If your Chromebook is connected to a network printer you may be able to check the ink and toner levels on-screen through Chrome’s print dialog box.
In general, however, it is not possible to check ink and toner levels on a Chromebook.
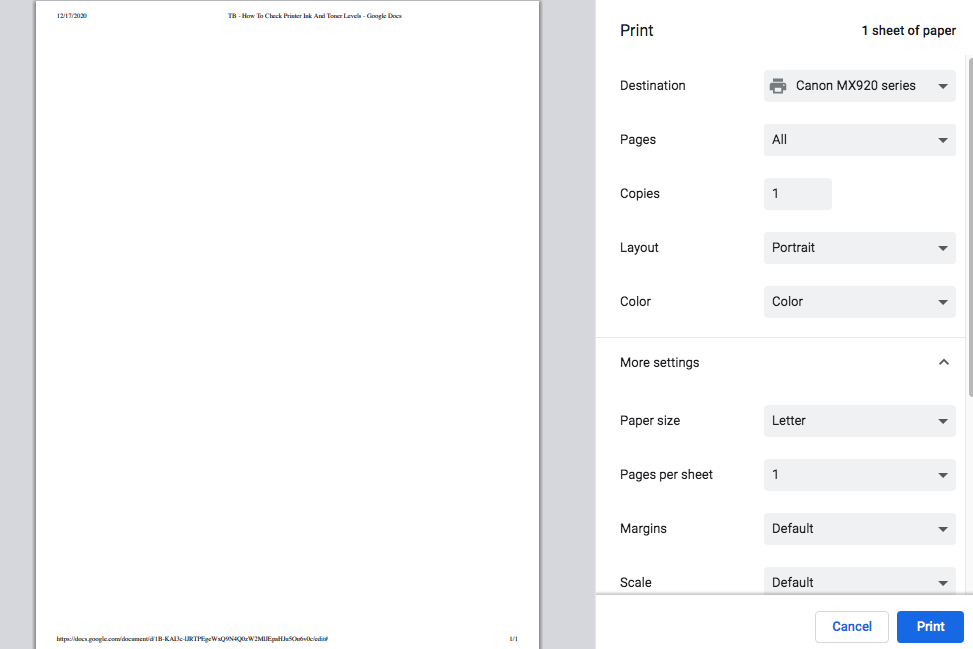
The good news is that you can always check your supply levels on the printer itself.
How To Check Toner/Ink Levels by Brand
Nearly every brand of printer has a feature that allows you to check your ink or toner levels, but not every printer allows you to check those levels through an on-screen interface. You may have to check the ink or toner level on the printer itself.
Below we’ll take a look at how to check the ink and toner levels on different printer brands.
Let's start with HP.
How To Check Ink Levels on HP Printer:
In order to check ink levels on HP printers, Windows users should download the free tool called HP Print and Scan Doctor. This app performs troubleshooting diagnostics as well as checks the supply levels in your printers.
To check HP ink levels on Windows:
1. Open the HP Print and Scan Doctor
2. Click " Printer/Supply Levels"
This will tell you how much ink or toner is left in the HP printer connected to your Windows operating system.
To check HP printer ink levels on Windows 10, Android, and iOS download HP Smart App, which displays your ink and toner levels on the app’s Home Screen.
How To Check Ink Levels on Epson Printer
Checking the ink and toner levels on an Epson printer is fairly straightforward.
Windows users can click the printer icon on the taskbar. This will bring up the Epson Status Monitor, which will display your available ink and toner levels.
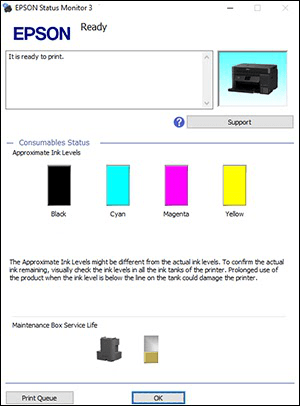
Mac users can open the Printers and Scanners tab in System Preferences. Select your Epson printer from the list of available printers to open the Epson Status Monitor.
Epson notes that ink levels noted by the Epson Status Monitor are approximate and suggests visually inspecting its ink tanks to get an accurate idea of the remaining ink. If ink levels are below the lowest supply line, replace the ink cartridge.
Checking Ink and Toner Levels on Xerox
As long as your Xerox printer drivers are up-to-date — check the Xerox support website – you should be able to check the ink and toner levels of your Xerox printer on the computer screen.
Windows users:
- Go to the control panel.
- Access devices and printers.
- Find the icon for your Xerox printer.
- Right-click on it to drop down the printer properties menu
- Select preferences to display the current ink and toner levels for your Xerox printer
Mac users:
- Open your "system preferences".
- Select "printers and scanners".
- Select your Xerox printer from the printers list
- Click on the "supply levels" option to display your ink and toner levels
You can also check the ink and toner levels on your Xerox printer through Xerox’s Embedded Web server.
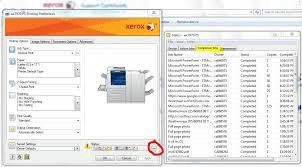
How To Check Ink Levels on Canon Printer
To check the ink or toner levels on your Canon printer you can launch the Canon Status Monitor.
Windows users will see this monitor come up when they double-click the printer icon on the tray at the bottom of their desktop.
Mac users will find it in their Library under the Printers folder.
Once you launch the Canon Status Monitor, click on the maintenance tab, which opens the printer status screen. A pop-up screen will display ink levels and toner levels.
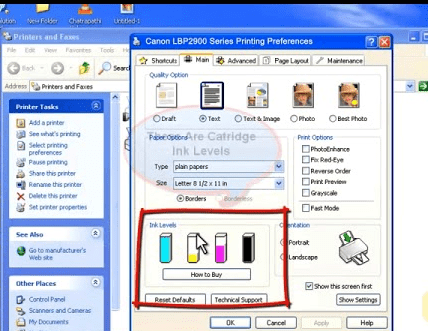
How To Check Toner Level on Brother Printer
You can check the toner (or ink) level on Brother printers in a couple of ways.
On Windows:
- Double-click on your printer icon (it’s down in the task tray) to open the Brother Status Monitor Utility.
- Your ink and toner levels will be displayed
.

On Mac:
- Click on your HD icon.
- Click on Library.
- Click on Printers.
- Click on Brother.
- Double-click on Brother Status Monitor Utility.
- Check your ink and toner levels.
On your Brother printer:
- Click the Ink/Ink Management key on your Brother printer’s front LCD panel
- Scroll to the option for ink volume
You can check the ink levels on older Brother printers by pressing the OK button three times.
This will print the Printer Settings pages. The remaining toner percentages should be listed on page two.
When the toner in the toner cartridge is low, the printer will display a "Replace Toner" message. If the "Replace Toner" message appears, you will be unable to print out the Printer Settings pages. In this case, you can check the remaining toner levels using the control panel.
To view the remaining toner using the control panel:
1. Start by pressing the OK button. You will see Machine Info on the display. Press OK.
2. Select " Parts Life".
3. Select " Toner Life".
4. Select which color toner you want to check. Press OK.
After this, you will see 10 boxes on the control panel. 10 black boxes mean that the toner cartridge is full. The number of black boxes will decrease as the toner is used correlating with the remaining toner left in the toner cartridge. For example, if the remaining life of the black toner cartridge is 30%, the LCD will show 3 black boxes.
Check Ink and Toner Levels on OKI Printer
How to check ink and toner levels on OKI printer for Windows users:
- Open Control Panel.
- Choose "Printers".
- Select the icon for your OKI printer.
- Right-click on your selected printer to display the Printer Properties drop-down menu.
On a Mac, you can check the ink and toner levels on your OKI printer by following the steps below.
- Open "System Preferences".
- Select "Printers & Scanners".
- Select your OKI printer.
- Click "Supply Levels".
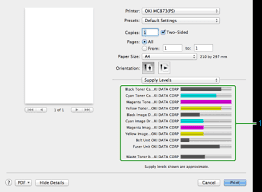
Checking Ink and Toner Levels on Lexmark Printers
Use the Lexmark P910 series utility which will allow you to check the ink and toner levels on your Lexmark printer from your computer screen.
While most Lexmark printer drivers are compatible with Windows and Mac operating systems, the Lexmark P910 series utility can also be an asset when checking the ink and toner levels on your Lexmark printer.
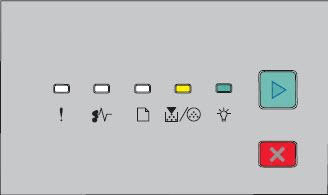
How to Check Ink and Toner Levels on Panasonic Printers
You can check the ink and toner levels on most Panasonic printers through the Windows Print Dialog box (or “Printers and Scanners” in Mac’s System Preferences folder).
Panasonic printers continually monitor supply levels and will display messages such as “Toner Low” or “Replace Toner cartridge.” (Or the ink cartridge if you’re still nursing an older Panasonic inkjet printer.)
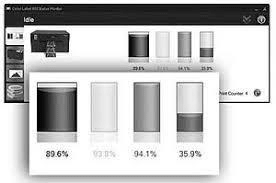
Check Ink and Toner Levels – Ricoh
If your Ricoh printer is connected to Windows, you could use the usual print properties method to display your toner or ink level status.
You can also check the toner level status on the front home screen of the Ricoh printer itself.
For this, you need to click on the main page to display system information which will display your toner levels.
Note: your toner levels cannot be displayed if you don’t use genuine Ricoh toner.
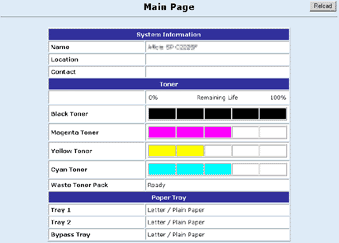
Check Ink and Toner Levels – Samsung
To check the ink levels on a Samsung printer connected to Windows:
- Open the Control Panel, and locate the printer section.
- Right-click your Samsung printer icon and select the printer properties option.
- Your current ink or toner levels will be displayed.
Mac users can see printer ink levels in the System Preferences under Printers and Scanners:
- Click on your Samsung printer in the Printers list.
- Go to the Supply Levels tab and your toner or ink levels will be displayed.
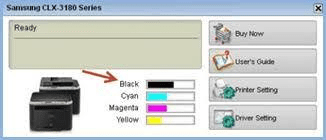
Ink and Toner Levels on Sharp Printers
Modern Sharp printers display the ink levels right on the front home screen. To check the levels on older Sharp printers, use one of the following methods.
1. Hold down the blue house button on the main menu until the toner levels and meter reading is displayed. Tap the toner remaining tab and the device will display your current toner level.
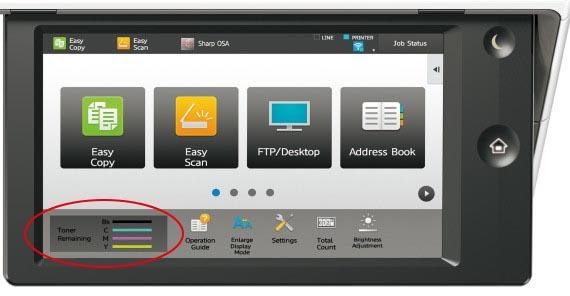
2. Hold down the copy tab on the top left of the home screen until the toner levels and meter reading show tab the MFP status and then tap the toner remaining tab to display your current toner level.

Check Ink and Toner Levels – Dell
On a Windows-based PC, you can check the ink and toner levels of your Dell printer by accessing the Control Panel, under the Hardware and Sound tab.
Choose View Devices and Printers and select your printer. Click the Services tab, and select Dell ink levels. This page allows you to check the ink and toner levels on your Dell printer as well as print a test page.
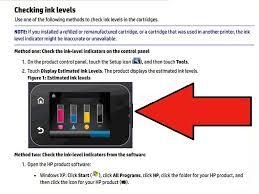
Printer Ink & Toner Levels FAQ
Above we described how to check how much ink is left in a printer on different platforms and devices. But there are additional questions that frequently arise among printer owners which we will try to answer below.
Epson Printer Says Ink Is Empty but It Is Not
Epson suggests making sure the ink cartridges are properly installed. If the “Ink tank empty” message persists, select the option to replace the ink cartridge.
You can also try removing and reinstalling the ink cartridges. In some cases, this may resolve the issue.
HP Printer Says Ink Is Empty but It Is Not
HP printer owners report this is a common problem when using non-HP brand ink cartridges. One way to solve this problem is by resetting your printer.
Here is how to do it:
- Remove the ink cartridge
- Turn off printer
- Unplug printer
- Wait 15 seconds
- Plug the printer back in
- Turn the printer back on
- Reinstall the ink cartridge
How To Print When One Cartridge Is Empty (HP Printer)
Welcome to the wonderful world of HP, where you need all four colors of ink to print a black-and-white document!
HP uses a small amount of colored ink every time it prints a page in order to keep the print heads from clogging. As a result, in many HP printers, you won’t be able to print unless all four of your ink cartridges have ink in them. According to HP, this feature cannot be overridden.
However, some HP printers will tell you if ink levels are low and allow you to switch to grayscale printing before those cartridges run out completely. This is a good way to get a longer life out of your HP ink cartridges.
How To Tell Which Ink Cartridge Is Empty (HP Printer)
Once you open the HP Status Monitor — by clicking the printer icon on the Windows taskbar, or by opening Printers and Scanner in Mac System Preferences — a colored bar graph of the remaining ink levels will be displayed, little skyscrapers of color. If you’ve got a squat, nearly flat yellow building sitting between blue and red towers it’s time to change your yellow ink cartridge.
Canon Printer Says Low Ink (New Cartridge Installed)
If your Canon printer continues to say “low ink” even after you have installed a new ink cartridge, press and hold the <STOP/RESET> button for ten seconds. This should reset the printer’s ink detection system.
How To Read Ink Level Symbols
HP Printers have an oval and a bowtie symbol to represent the remaining ink levels in your cartridges. The oval symbol represents the color cartridge while the bowtie represents the black cartridge.
HP printer ink symbols:
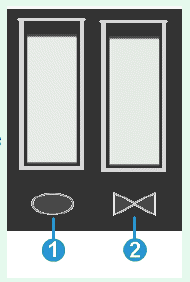
HP ink level icons are displayed as “test tubes” (see image below).
![]()
Canon Printers flash an error message when the ink and toner cartridges are empty.
In the example below, light #2 represents the color cartridge and light #3 represents the black cartridge.
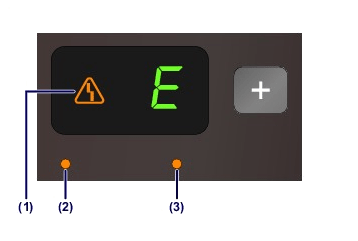
Some printer models may use an ink drop icon, like
or
Some printer models may use a cartridge icon, like
 Calculating arrival date
Calculating arrival date








