Why Your Epson Printer Isn’t Printing (and How To Fix It)
11/27/2024
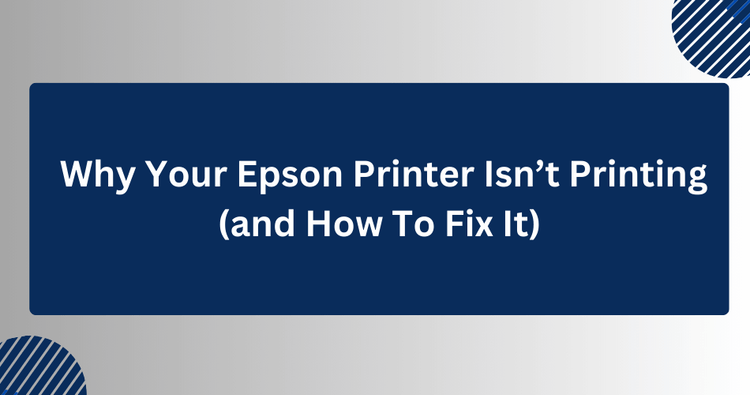
✅ Quick Answer:
If your Epson printer isn’t working, try these quick fixes to get it running again:
- Check the Basics First – Make sure the printer is turned on, paper is loaded correctly, ink levels are sufficient, and the printer is connected to your computer or Wi-Fi.
- Check for Error Messages – Look for error codes or blinking lights on the printer display; for issues like "E-01," check for paper jams, clear debris, and restart the printer.
- Restart Everything – Power off the printer, unplug it, restart your computer, and reconnect everything after a minute.
- Check Your Printer’s Connection – For USB, confirm the cable is securely connected; for Wi-Fi, reconnect to your network using the printer’s setup menu.
- Set Your Printer as Default – On Windows, right-click your printer in Devices & Printers and select Set as Default; on Mac, set it in Printers & Scanners.
- Clear the Print Queue – On Windows, cancel jobs in See What’s Printing; on Mac, clear jobs via the Open Print Queue option in Printers & Scanners.
- Update or Reinstall Drivers – Download and install the latest drivers from Epson’s support site, then restart your computer.
- Clean the Print Head – Use the printer’s software to run automatic cleaning or manually clean the print head following the printer manual.
- Check for Firmware Updates – Visit Epson’s website to download and install the latest firmware for your printer.
Still Stuck? Contact Epson Support for expert help.
If your Epson printer isn’t printing, it could be due to a range of issues like error codes, connection problems, or a software glitch.
This guide will help you identify the problem and fix it quickly.
Check the Basics First
Sometimes the simplest issues are why your Epson printer is not printing, even if it’s full of ink. Let’s rule those out first:
- Is the printer turned on?
Make sure the power button is lit, and the printer is properly plugged into the power source.
- Is there paper in the tray?
Double-check if the paper is loaded correctly and not jammed. If there’s a paper jam, carefully remove it according to your printer’s manual.
- Are the ink or toner levels okay?
If your ink or toner is low, the printer may not print. Check your printer’s display or software for ink level warnings and replace cartridges if necessary.
- Is it connected properly?
Make sure your printer is connected to your computer or Wi-Fi. If you use a USB cable, ensure it’s securely plugged in. Confirm your printer is connected to the correct Wi-Fi network for wireless connections.
Check for Error Messages on the Printer
Most Epson printers have a small screen that shows error messages or blinking lights to indicate problems.
Here’s what to look for:
- Blinking lights: Blinking or flashing light patterns usually correspond to specific issues. Check your printer’s manual or visit the Epson Official Support page to identify what the light pattern means for your printer model.
- Error codes/messages: If you see an error code like "E-01," turn off the printer, unplug it, and check for paper jams, debris, or anything blocking the mechanism. Once cleared and all parts are properly installed, plug the printer back in, turn it on, and check if the error is resolved.
How To Fix The Epson E-01 Error
Restart Everything
Restarting can fix a lot of glitches. Try this:
- Turn off your printer and unplug it from the power source.
- Shut down your computer.
- Wait a minute or two, then turn everything back on and reconnect.
Sometimes this simple step resolves connection or software issues.
Check Your Printer’s Connection
➜ For USB Printers
- Make sure the USB cable is securely connected to both the printer and your computer.
- Try using a different USB port on your computer or a new cable to rule out hardware problems.
➜ For Wireless Printers
- Open the printer’s control panel and check if it’s connected to your Wi-Fi network. If not:
- Reconnect it using your printer’s Wi-Fi setup wizard (refer to your manual if needed).
- Make sure your computer and printer are on the same network.
- If the connection keeps dropping, restart your router and try again.
7 Ways To Fix Epson Printer Not Printing Issues
Make Sure Your Printer Is Set as the Default
Sometimes your computer sends the print job to the wrong printer, especially if you have multiple printers installed. Here’s how to check:
➜ On Windows
- Access the Control Panel and navigate to Devices & Printers.
- Right-click on your Epson printer and choose Set as Default Printer.
➜ On Mac
- Open System Preferences and go to Printers & Scanners.
- Select your Epson printer and make it the default.
Clear the Print Queue
If your print jobs are stuck in the queue, your printer won’t print until they’re cleared. Here’s how to fix that:
➜ On Windows
- Open the Control Panel and navigate to Devices & Printers.
- Right-click on your Epson printer and choose See What’s Printing.
- To cancel all pending print jobs, right-click on each job and select Cancel.
➜ On Mac
- Open System Preferences and go to Printers & Scanners.
- Choose your Epson printer and click Open Print Queue.
- Cancel any pending print jobs.
Update or Reinstall Your Printer Driver
Outdated or corrupt printer drivers can cause problems. You might need to update or reinstall them:
- Visit the Epson Support Website and search for your printer model.
- Download and install the latest drivers for your operating system.
- Restart your computer after installing the drivers.
Clean the Print Head (If Print Quality Is Poor)
If your printer is printing blank pages, faded text, or streaks, the print head might be clogged. Here’s how to fix that:
➜ Automatic Cleaning
- Open your printer software on your computer.
- Look for a Maintenance or Utilities section.
- Run the Print Head Cleaning option.
This process may take a few minutes, and you might need to run it multiple times for the best results. After cleaning, run a Nozzle Check to confirm the problem is resolved.
➜ Manual Cleaning
If the issue persists after multiple automatic cleanings, you may need to clean the print head manually. Start with these basic steps:
- Check your printer manual to see if the print head is removable.
- If removable, gently remove the print head following the instructions in the manual.
- Soak it in a cleaning solution or warm water to dissolve dried ink.
- Allow it to dry completely before reinstalling it.
For more advanced manual cleaning methods, you can refer to our detailed guide here.
Check for Firmware Updates
Sometimes firmware updates are necessary for your printer to work correctly. Check Epson’s website for firmware updates and install them if needed.
While there are different methods to resolve printing issues with Epson printers, some users may still find the problem unresolved despite trying all the recommended solutions. In some cases, this frustration even leads users to replace their printers with other brands.
However, before making such a decision, it’s a good idea to reach out to Epson support for expert assistance—they may help resolve the issue or guide you on the next steps.
 Calculating arrival date
Calculating arrival date








